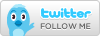How to Print a Cover onto a Printable Disc using My Image Garden
There are several different ways to print a Steam Game Covers cover to your backup disc. Here are the 3 most common:
- Print directly to a printable disc using an inkjet printer.
- Print directly to a lightscribe disc using a lightscribe burner.
- Print directly to an inkjet sticky paper label.
In this tutorial I will show you how to print a Steam Game Covers cover to a printable disc. Before we get started you will need to have the following items:
- An inkjet printer capable of printing directly on to discs.
- Printing software (typically included with your printer). In my case I am using Canon "My Image Garden" software.
- A Steam backup disc created in the previous tutorial that was burned to a printable disc.
- A Steam Game Covers cover of the game you want to print.

Now that you have all of the items listed above, let's get started!
1. First things first, make sure a cover exists for the game that you want to print. Go to www.steamgamecovers.com and type in the name of the game in the search field. For our tutorial we'll be printing a cover for DmC Devil May Cry. Once you've found a cover, click "DOWNLOAD" and save it to a location on your hard drive. If a cover DOESN'T exist for the game you want to print, you can request it in our forums, or you can create one yourself.

2. Since I am using a Canon printer to print directly on to my disc, I will use the included software – "My Image Garden" to print my cover. From the "Start" menu navigate to "Canon Utilities" and click on "My Image Garden".

3. "My Image Garden" pops up in the middle of your screen. A guide menu should pop up on top of that as well. If it doesn't you can click on the "Guide Menu" button at the bottom of "My Image Garden". From the guide menu, select "Disc Label".

4. On this screen you have the option of selecting from various templates. We're going to ignore them all and select the blank design titled "Sample 1". At the bottom select your "Paper Size" which, in our case, refers to the disc size. To be more specific, it refers to the inner circle of your disc. Some discs allow you to print all the way to that inner circle. Some only allow you to get within a half inch of it. Once you've made your selection, click "OK".

5. You may have a pop up screen with instructions on how to get images onto your disc. You can read this message then dismiss it. Eventually, you'll get to the screen below which shows the blank disc template we selected earlier. Since we already have fully created disc art we won't waste any time creating it here in "My Image Garden". Click the "Add Image" button at the bottom.

6. The next screen that pops up is a file explorer window. Navigate to the place where you saved your Steam Game Covers cover art. In my case, I've saved it to my Desktop. Select it and click "Open".

7. Your Steam Game Covers cover now appears at the top of "My Image Garden". It has been added to this project and can be added to the disc. Click on "Background" at the bottom.

8. When the "Select Background" pop up appears, select "Photo" and choose the Steam Game Covers cover we imported in the previous step. Click "OK".

9. We are returned to our blank disc template with our chosen Steam Game Covers cover on the top layer. But something's not right. Our cover appears shrunken. Not to fear. We'll correct that.

10. Overlaid on the bottom of our cover preview you will see two sliders. One looks like a box. DO NOT touch that one. That controls its opacity. It should be set all the way to visible. The one below it looks like a circle. That's the one we want to use. That controls its size. Use the slider to increase the size of the image so that it fills the entire disc preview. It may take a bit of gentle nudging to get it just right. Make sure there is no white (empty space) showing along the edges. When you have it where you like it, click "Print".

11. The "Printer Settings" dialogue box appears. You'll want to make sure your settings are as follows:
- Printer – make sure you have the correct printer selected.
- Media Type – should be set to "Printable disc (recommended)" (duh).
- Paper Source – no other option but "Disc tray".
- Print Range – doesn't matter, it's all 1 disc at a time.
- Print Direction – leave these at the default "0" unless your printer has special adjustment instructions.
- Image Correction – choose "no correction", don't need it.
- Print Quality – choose "high" of course.
When you're happy with the settings, click "Print".

12. Immediately the software throws up further instructions on how to insert your disc for printing. Follow them exactly.

13. When printing is done your disc should pop out automatically. Below is my result. You can now close out "My Image Garden".

And with that, you successfully printed out a Steam Game Covers cover art onto a printable disc. Give yourself a pat on the back.