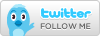How to Backup a Steam Game onto Disc using Nero Express
Burning a copy of your backed up game on to a recordable disc is quick and easy. To begin you'll need to have a few things prepared:
- A recordable disc drive (internal or external) – needed to burn the data to the disc(s).
- Recordable software – I highly recommend using Nero Express.
- A blank disc(s) – CDR, DVDR, or BDR – depending upon the size of your backup.
- A Steam generated backup of your game. You can learn how to create this in a previous tutorial here.
- A simple autorun .exe file (optional) – if you'd like to have Windows/Steam automatically restore your backup upon inserting the disc. Get that here.

Now that you have all of the items listed above, you're ready to burn your game to a disc.
1. Begin by inserting the appropriate size disc into your disc drive. You can do this at any time during the process but I prefer to do it at the start.

2. From the "Start" menu, navigate to your "Nero" folder and select "Nero Express".

3. At the popup screen, select the type of disc you'd like to burn – CD, DVD, Blu-ray.

4. After you select a disc type, the screen changes to a virtual disc directory. Click "Add" to add files to your disc.

5. A file explorer window pops up. Search for the contents of the Steam generated backup you created in the previous tutorial. Select all of the files in the directory (shortcut CTRL + A) and click "Add".

6. OPTIONAL – If you want to make your disc auto launch every time you pop it into your PC, you can install a little .exe file into the same directory as your game backup. Download the Steam Auto Launcher. Extract the contents to your hard drive. It should contain the following files:
- autorun.inf
- steam.ico
- steambackup.exe
Add these 3 files to the same directory as your disc by using the same method mentioned above. Now your disc directory should look something like this:

7. Nero Express shows you exactly how much space is left on your disc. In the screenshot below, I've only used 9.3 GB of a 25 GB blu-ray disc. When you are done adding files to your disc, click "Next".

8. On this screen you have a chance to select your final burn settings. Make sure you have the correct "Current recorder" selected. Give your disc a "name" (generally your game's name). Select the number of copies of this disc you'd like to burn. Check "Verify data" only if you want Nero to double check that your disc burned correctly after it's done (I recommend this). Ignore "SecurDisc" and "multisession disc". With all settings to your likeness, click "Burn".

9. Now your disc burns. Not much to do in this step. Sit back and relax till it's done.

10. If you selected "Verify data on disc after burning" (which I recommend doing), Nero compares the files on your newly burned disc to the originals on your hard drive. It will notify you if there are errors. If that happens you may want to toss it out and burn another copy.

11. When Nero is done burning/verifying your disc, a popup window appears. Click "OK" and your disc should pop out of the drive automatically. The next few windows after that give you the option to burn another copy, save your project for burning a copy later, or begin a new one. I'll leave it up to you to decide what you want to do next.

And with that, you've made a disc backup of your game. Give yourself a pat on the back. In the next tutorial we'll go over printing a Steam Game Covers cover to a disc.