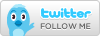How to Backup a Steam Game onto Your Hard Drive
Backing up a game on Steam is very quick and easy. The entire process is completely automated so you don't have to do much work or thinking. To begin, you'll need to have the entire game you want to back up already downloaded to your hard drive. You'll also need to be online to verify that you own the game in your account and that it's up to date.
1. First, open up Steam and navigate to the "Steam" menu. Select "Backup and Restore Games..."

2. On the popup screen, select "Backup currently installed programs" and click "NEXT".

3. Next, select the games that you wish to backup. You can select as many games as you like to back up at once but they will all be merged into one giant file. For our purposes we will only back up one game at a time. A display at the bottom shows you how much disc space is required for the backup. Click "NEXT".

4. The next screen asks you where you would like to save your backup to. This is typically saved to your Steam folder:
c:\program files (x86)\steam\Backups
You can change this to another location if you like. For our purposes, we're going to leave it where it's at. Make sure you have enough hard drive space before performing the backup. Click "NEXT".

5. This screen shows you how many discs are required to burn your backup to. You can select from three different options – CD, DVD, or Custom. The reason for this is because Steam will automatically divide your game into parts in order to fit them onto your disc(s). If you choose "Custom..." you will have to manually type in your disc size in megabytes (MB). Below is a list of common disc sizes:
- CDR = 700MB
- DVDR = 4.7GB
- DVDR (dual layer) = 8.5GB
- BDR = 25GB
- BDR (dual layer) = 50GB
Remember that in Windows you won't get the full sizes listed above. Deduct about 5% from those numbers when selecting your backup size. Click "NEXT".


6. In this step, Steam automatically compresses your game and splits it up into the appropriate sizes to fit on your disc. There is nothing to do here until the process is done. Sit back and relax.

7. When the process is done, you'll get a prompt letting you know that it's complete. You can choose to "Open Backup Folder" if you'd like to see the contents of your backup. This is also a good opportunity to move them to another location in preparation for burning. Or you can just leave them there and click "FINISH" to exit the backup program.

And with that you've successfully completed a backup of your game! Give yourself a pat on the back. In the next tutorial we'll cover burning this backup to a disc.